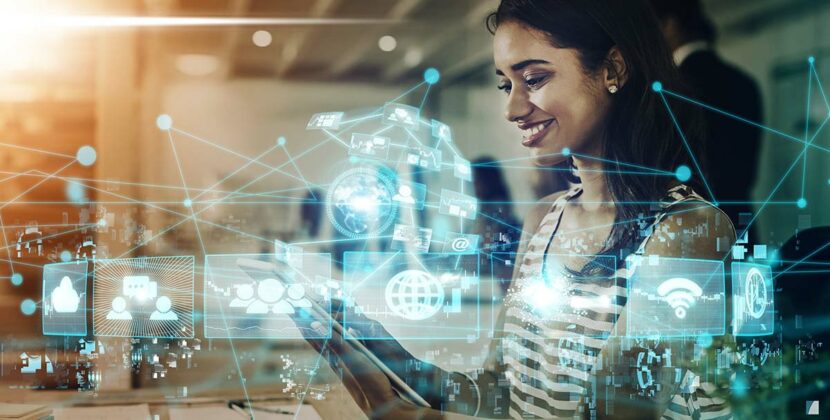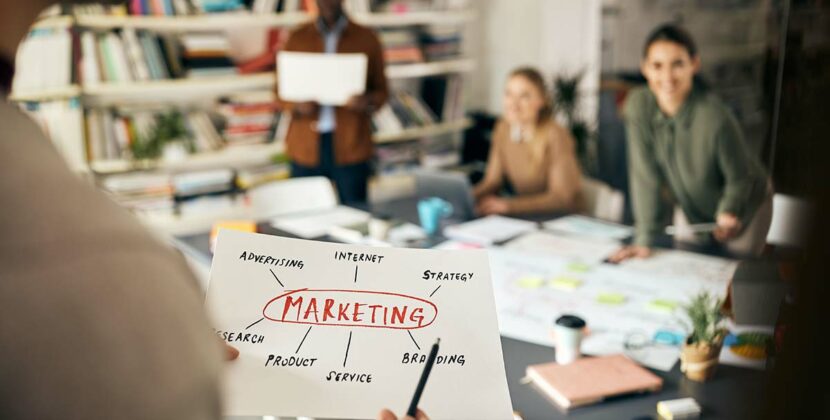Si votre clavier ne s’allume pas, vous n’êtes pas seul. En effet, de nombreux utilisateurs signalent des problèmes avec les claviers rétroéclairés, en particulier sur les ordinateurs portables ou les claviers de jeu.
Selon une enquête, plus de 20 % des utilisateurs d’ordinateurs rencontrent chaque année des problèmes avec des composants matériels tels que les claviers. Les problèmes d’éclairage des claviers peuvent être frustrants, mais la plupart du temps, ils sont simples à résoudre.
Comment faire pour que mon clavier s’allume ?
La première chose à vérifier est de savoir si votre clavier prend en charge le rétroéclairage. Tous les claviers ne sont pas dotés de cette fonction, assurez-vous donc que le vôtre l’est avant de procéder au dépannage.
Pour les ordinateurs portables, vous trouverez généralement cette information dans les spécifications de l’appareil ou en consultant le manuel de l’utilisateur.
Si votre clavier est rétroéclairé mais ne s’allume toujours pas, vérifiez la présence d’un bouton ou d’une touche de fonction dédiée au rétroéclairage (souvent signalée par une icône d’ampoule).
Sur de nombreux ordinateurs portables, il suffit d’appuyer sur Fn + la touche de fonction appropriée (F5, F6, etc.) pour activer ou désactiver le rétroéclairage du clavier. Si cela ne fonctionne pas, il se peut que le rétroéclairage soit désactivé dans les paramètres de votre système ou qu’il y ait un problème de pilote.
Comment remettre l’éclairage de mon clavier ?
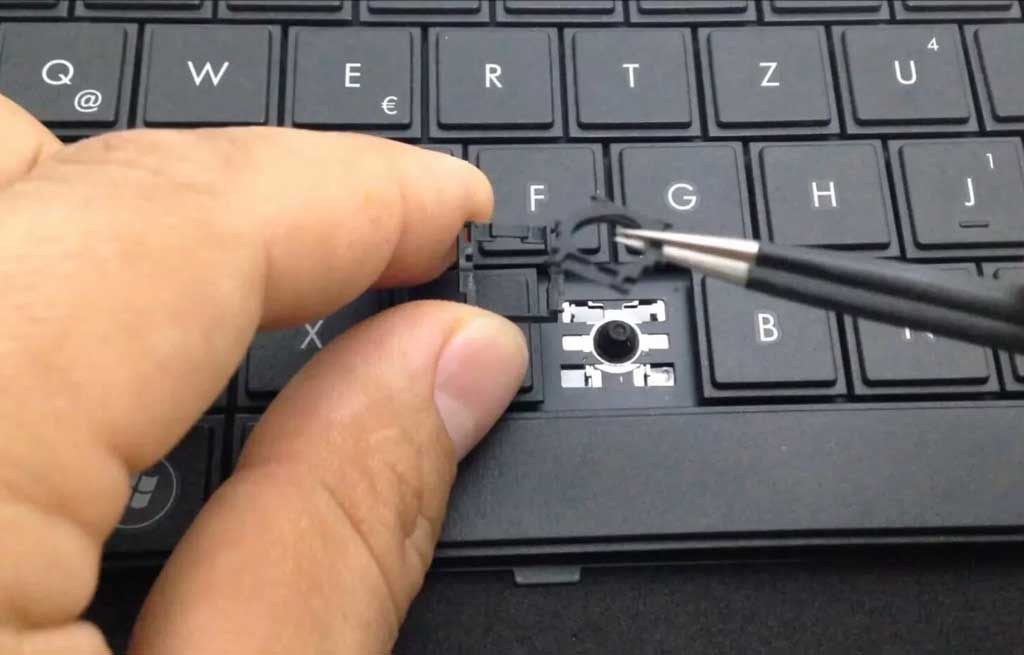
Si votre clavier a cessé de s’allumer alors qu’il fonctionnait correctement auparavant, le problème peut provenir de votre système d’exploitation ou des pilotes du clavier.
- Commencez par redémarrer votre ordinateur : parfois, un simple redémarrage permet de résoudre des problèmes mineurs.
- Si cela ne fonctionne pas, essayez de mettre à jour vos pilotes. Allez dans le Gestionnaire de périphériques de votre ordinateur et vérifiez si une mise à jour est disponible pour le clavier. Les pilotes obsolètes peuvent parfois interférer avec des fonctions matérielles telles que l’éclairage.
- Sur certains appareils, les modes d’économie d’énergie peuvent désactiver le rétroéclairage du clavier pour préserver la durée de vie de la batterie.
- Assurez-vous que votre ordinateur portable ou de bureau n’est pas en mode basse consommation, car cela pourrait empêcher l’éclairage de s’allumer.
Comment faire si mon clavier ne marche plus ?
Parfois, le problème ne vient pas seulement de l’éclairage, mais de l’ensemble du clavier.
- Si votre clavier ne répond pas, commencez par vérifier la connexion, qu’il s’agisse d’un clavier avec ou sans fil.
- Pour les claviers filaires, assurez-vous que le câble USB est bien branché sur votre ordinateur. Pour les claviers sans fil, assurez-vous que les piles sont chargées et correctement insérées, ou vérifiez la connexion Bluetooth.
- Si aucune de ces options ne fonctionne, essayez de tester le clavier sur un autre ordinateur. Cela vous aidera à déterminer si le problème vient du clavier lui-même ou de votre appareil.
Comment réinitialiser l’éclairage de mon clavier ?
Certains claviers, en particulier les modèles de jeu, sont dotés d’options d’éclairage personnalisables que vous pouvez réinitialiser.
De nombreuses marques telles que Razer, Corsair et Logitech disposent d’un logiciel qui permet aux utilisateurs de contrôler l’éclairage. Si les paramètres d’éclairage ont été modifiés, vous pouvez les réinitialiser à leur valeur d’usine.
Par exemple, avec un clavier Razer, vous pouvez utiliser le logiciel Razer Synapse pour réinitialiser les paramètres d’éclairage. De même, les claviers Corsair utilisent le logiciel iCUE pour régler et réinitialiser le rétroéclairage.
Si votre clavier ne dispose pas d’un logiciel dédié, essayez de réinitialiser les paramètres du clavier de votre ordinateur en allant dans Panneau de configuration > Périphériques et imprimantes (sous Windows) ou Préférences système > Clavier (sous macOS). Vous pouvez réinitialiser tous les paramètres personnalisés à partir de là, ce qui peut rétablir la fonctionnalité de l’éclairage.
Que faire si le clavier à pris l’eau ?

Si votre clavier a cessé de s’allumer après avoir reçu de l’eau ou un autre liquide, le problème peut être plus grave. Les dommages causés par un liquide peuvent court-circuiter les composants internes du clavier, y compris le système de rétroéclairage. Voici ce que vous devez faire si vous soupçonnez un dégât des eaux :
- Éteignez immédiatement l’ordinateur : Si de l’eau ou du liquide se répand sur votre clavier, éteignez rapidement votre ordinateur pour éviter tout dommage supplémentaire.
- Débranchez le clavier (s’il est externe) : Débranchez le clavier de votre appareil s’il est externe. Pour les ordinateurs portables, éteignez l’ordinateur et débranchez-le de toute source d’alimentation.
- Séchez le clavier : Retournez délicatement le clavier ou l’ordinateur portable pour évacuer l’excès de liquide. Utilisez un chiffon doux ou une serviette en papier pour absorber autant de liquide que possible. Évitez de secouer ou d’appuyer sur les touches, car cela pourrait faire pénétrer le liquide plus profondément dans le clavier.
- Laissez-le sécher : Laissez le clavier sécher complètement à l’air libre pendant au moins 24 à 48 heures. Évitez d’utiliser des sources de chaleur comme les sèche-cheveux, qui peuvent causer davantage de dommages.
- Testez le clavier : Après séchage complet, rallumez votre appareil pour vérifier que le clavier et l’éclairage fonctionnent. Si le problème persiste, il se peut que l’eau ait causé des dommages permanents.
- Si le séchage ne résout pas le problème, il se peut que vous deviez remplacer le clavier ou consulter un technicien professionnel pour vérifier que les dommages causés par le liquide ne sont pas plus graves.
Quand demander l’aide d’un professionnel ?
Si vous avez essayé toutes les solutions ci-dessus et que votre clavier ne s’allume toujours pas, il est peut-être temps de faire appel à un professionnel en réparation ordinateur de TechinClic. Il peut s’agir d’un dysfonctionnement matériel, qui peut nécessiter l’intervention d’un technicien pour ouvrir l’appareil et le réparer.